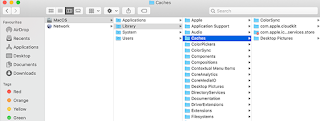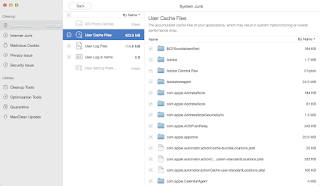Cache is a collection of temporary files created by your operating system and applications to store frequently accessed data. These files help speed up processes by reducing the time it takes to load data. For example, when you visit a website, your browser stores some elements of the site in cache so that the next time you visit, the page loads faster. This blog will explain how to clear cache on a Mac.
Types of Cache:
- System Cache: Files created by macOS to help the system run smoothly.
- User Cache: Files created by applications specific to your user profile.
- Browser Cache: Files stored by web browsers to speed up web page loading.
Why is it Important to Clear Cache?
Over time, cache files can accumulate and take up significant disk space, which may lead to:
- Reduced Performance: Excessive cache can slow down your system.
- Storage Issues: Cache files can occupy valuable disk space.
- Corrupted Files: Occasionally, cache files can become corrupted, causing applications to behave unexpectedly.
Benefits of Clearing Cache
- Improved Performance: Removing unnecessary files can speed up your Mac.
- Freed-Up Disk Space: Clearing cache can free up space, giving you more room for important files.
- Resolved Issues: Deleting corrupted cache files can fix glitches and errors in applications.
Step-by-Step Guide: How to Clear Cache on Mac
Step 1: Clear System Cache
System caches are created by macOS to ensure smooth operation. Here’s how to clear them:
- Open Finder: Click on the Finder icon in your dock.
- Go to Library folder: In the menu bar, click on "Go" and then "Go to Folder…". Type /Library/Caches and press Enter.
- Locate system cache files: You will see a list of folders containing cache files for different system processes and applications.
- Select and delete: Select the folders and files you want to delete. Press Cmd + A to select all, then drag them to the Trash. Ensure you don’t delete anything you’re unsure about.
Step 2: Clear User Cache
User caches are specific to your user profile and applications you use. Here’s how to clear them:
- Open Finder: Click on the Finder icon in your dock.
- Go to Library folder: In the menu bar, click on "Go" and then "Go to Folder…". Type /Library/Caches and press Enter.
- Locate user cache files: You will see folders related to applications you use.
- Select and delete: Select the folders and files you want to delete. Press Cmd + A to select all, then drag them to the Trash.
Step 3: Clear Application Cache
Some applications create their own cache folders. Here’s how to clear them for specific applications:
- Open Finder: Click on the Finder icon in your dock.
- Go to Applications: Navigate to the Applications folder.
- Find the application: Locate the application for which you want to clear the cache.
- Access cache folder: Right-click the application icon and select "Show Package Contents". Navigate to the "Contents" folder, then "Resources," and finally the "Caches" folder (if available).
- Select and delete: Select the cache files and folders and drag them to the Trash.
Step 4: Clear Browser Cache
Web browsers store cache files to speed up web browsing. Here’s how to clear cache for popular browsers:
Safari
- Open Safari: Launch Safari from your Applications folder or dock.
- Open Preferences: Click on "Safari" in the menu bar, then select "Preferences."
- Go to Advanced tab: Click the "Advanced" tab and check the box next to "Show Develop menu in menu bar."
- Clear cache: In the menu bar, click "Develop" and then "Empty Caches."
Google Chrome
- Open Chrome: Launch Google Chrome from your Applications folder or dock.
- Open Settings: Click on the three vertical dots in the upper-right corner, then select "Settings."
- Clear browsing data: Scroll down and click "Privacy and security," then "Clear browsing data."
- Select time range: Choose the time range for which you want to clear the cache. For a full clear, select "All time."
- Clear cache: Check the box next to "Cached images and files" and click "Clear data."
Firefox
- Open Firefox: Launch Firefox from your Applications folder or dock.
- Open Settings: Click on the three horizontal lines in the upper-right corner, then select "Settings."
- Clear data: Go to "Privacy & Security" and scroll down to the "Cookies and Site Data" section.
- Clear cache: Click "Clear Data," check the box next to "Cached Web Content," and click "Clear."
Step 5: Clear DNS Cache
Sometimes, clearing the DNS cache can resolve connectivity issues. Here’s how to do it:
- Open Terminal: Go to Applications > Utilities > Terminal.
- Enter command: Type sudo killall -HUP mDNSResponder and press Enter. You may need to enter your administrator password.
Read More:
Conclusion
Clearing cache on your Mac is a simple yet effective way to improve performance and free up storage space. By following the detailed steps outlined in this guide, you can clear system, user, application, and browser caches, ensuring your Mac runs smoothly. Regularly clearing cache can help maintain your Mac’s efficiency and resolve various software issues.